Team Special Scans has an IRC channel, #teamspecialscans@irc.irchighway.net
This guide will help you through the process of joining that channel.
What is IRC?
IRC is a chatroom that enables both public communication for everyone that is connected to a channel, but also private communication between two visitors.
How do I use it?
First you need an IRC client, which is a software that is needed to access the channel. Try HexChat for Windows, Colloquy for Mac and HexChat or Konversation for Linux. I’ve heard that the shareware IRC client mIRC will not have to be bought after the trial has expired and as far as I’ve heard mIRC is a good IRC client for Windows. You can also connect via Kiwi IRC, which is a web IRC that requires no installation or prior knowledge of IRC. There are also IRC clients for Android phones and iPhone as well , which can be found via the links below. You can find suggestions for other IRC clients here, here and here (a panel with an operating system filter will appear if you click on “All Platforms” at the top of the page). There are also lists with more IRC clients available here, here and here.
This guide was made using HexChat for Windows, so other IRC clients might have other options.
Install the client and open it. Fill in your username and alternative usernames in the four fields in the Network List. For this demo I used Anonymous as nick, but you can choose whatever nick you’d like, as long as it’s not already taken. Don’t use any spaces in your nick. Everything after the first space will be cut out when you join the channel: “Example nick” –> “Example”.

Find IRCHighWay in the Network List. Click “Favor”, then click “Edit…”, enter #teamspecialscans in the “Favourite channels” field and enable these options: “Auto connect to this network at startup”, “Use SSL for all the servers on this network” and “Accept invalid SSL certificate” by clicking in the boxes besides those options:

Now you close the IRCHighWay window, select IRCHighWay in the Network list and click connect. You should now connected to our channel. Next time you open your IRC client you should be auto-connected to our channel.
You can also access our IRC channel by clicking this link: irc://irc.irchighway.net/teamspecialscans
The #teamspecialscans channel should now open in your IRC client. If not, it might be because you have not associated the IRC protocol (the irc:// part) with your IRC client.
Recommended extra settings
These steps will give you extra privacy and comfort. Always post the code in the irchighway tab, that way if you mess up the code others won’t see your password and e-mail address. The IRCHighWay tab is located in the upper left corner of the window. Click on it to access it.
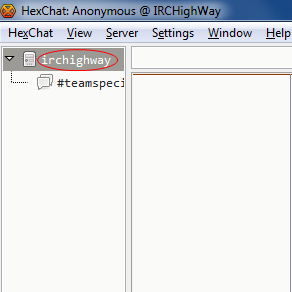
Register your nick
By doing this nobody will be able to use your username and impersonate you. However, if you haven’t connected to IRCHighWay for 30 days your nick will have expired and anyone can use it then.
(Note that your nick will only be registered on IRCHighWay. If you want that nick on another IRC network you will have to register it there also using that network’s individual registration code.)
To register your nick copy this code:
/nickserv register password valid-email
Replace “password” with your password (I don’t know if passwords with spaces will work) and replace “valid-email” with your e-mail address. Now, post the edited code in the irchighway tab.
Within a few minutes you should get a confirmation e-mail that has a code in it that you have to post in the irchighway tab to confirm. If you haven’t recieved the confirmation code, try checking in the spam folder. Incomplete registrations will drop in 24 hours.
Open the Network List, select IRCHighWay, click on “Edit…” and enter the password in the “Nickserv password” field. Close and open the IRCHighWay window and the Network List to make sure it’s there. Now you should, assuming that you entered the correct password, get auto-logged in every time you connect to IRCHighWay.
Register a vHost
You might have noticed that your ISP (Internet Service Provider) and your country are visible to the public when you are on IRC. (However, your IP address is cloaked). You can change this by getting a vHost, which will replace the ISP text with a custom text of your choice and also hide from what country you are. A vHost will expire after you have not connected to IRCHighWay for 30 days, after that anyone can register your vHost.
(Note that your vHost will only be registered on IRCHighWay. If you want a vHost on another IRC network you will have to register it there also using that network’s individual registration code.)
To get a vHost you have to have a registered nick and have the auto-log in option enabled.
To register a vHost you have to join the #vhost channel. Copy this code:
/hostserv request your.vhost
Replace your.vhost with whatever you want your vHost to be named. A vHost may contain only a-z, A-Z, 0-9, “-” and “.”
So, don’t use any spaces in the custom vHost part of the code. I usually use dots instead. So, your vHost could look like this for example: my.example.vhost
Make sure you read IRCHighWay’s vHost rules before you register your vHost, so that you don’t break any rules.
A vHost can take up to 72 hours and sometimes longer to be processed.
I have a problem? Where can I find a solution?
If the problem has anything to do with IRC codes, you can probably find the answer on IRCHighWay’s help section.
You can ask the real experts (mostly admins of IRCHighWay) on IRCHighWay’s #help channel.
This site has some good FAQs, like this beginner’s guide to IRC.
Google is your friend.
You can also ask in this thread or on #teamspecialscans.
